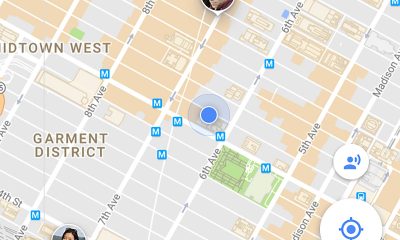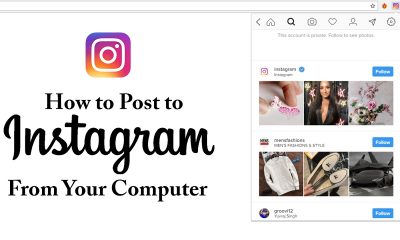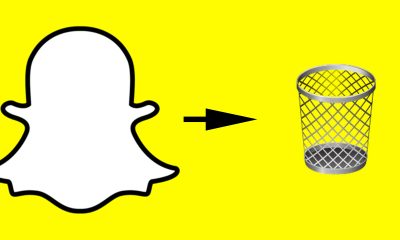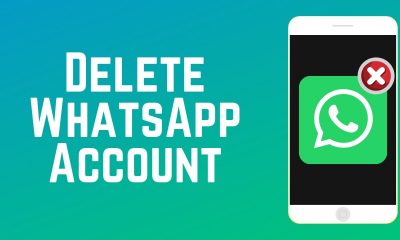tablets
iOS 11 Brings Improved Dock and Multitasking to iPad: How to Get Started
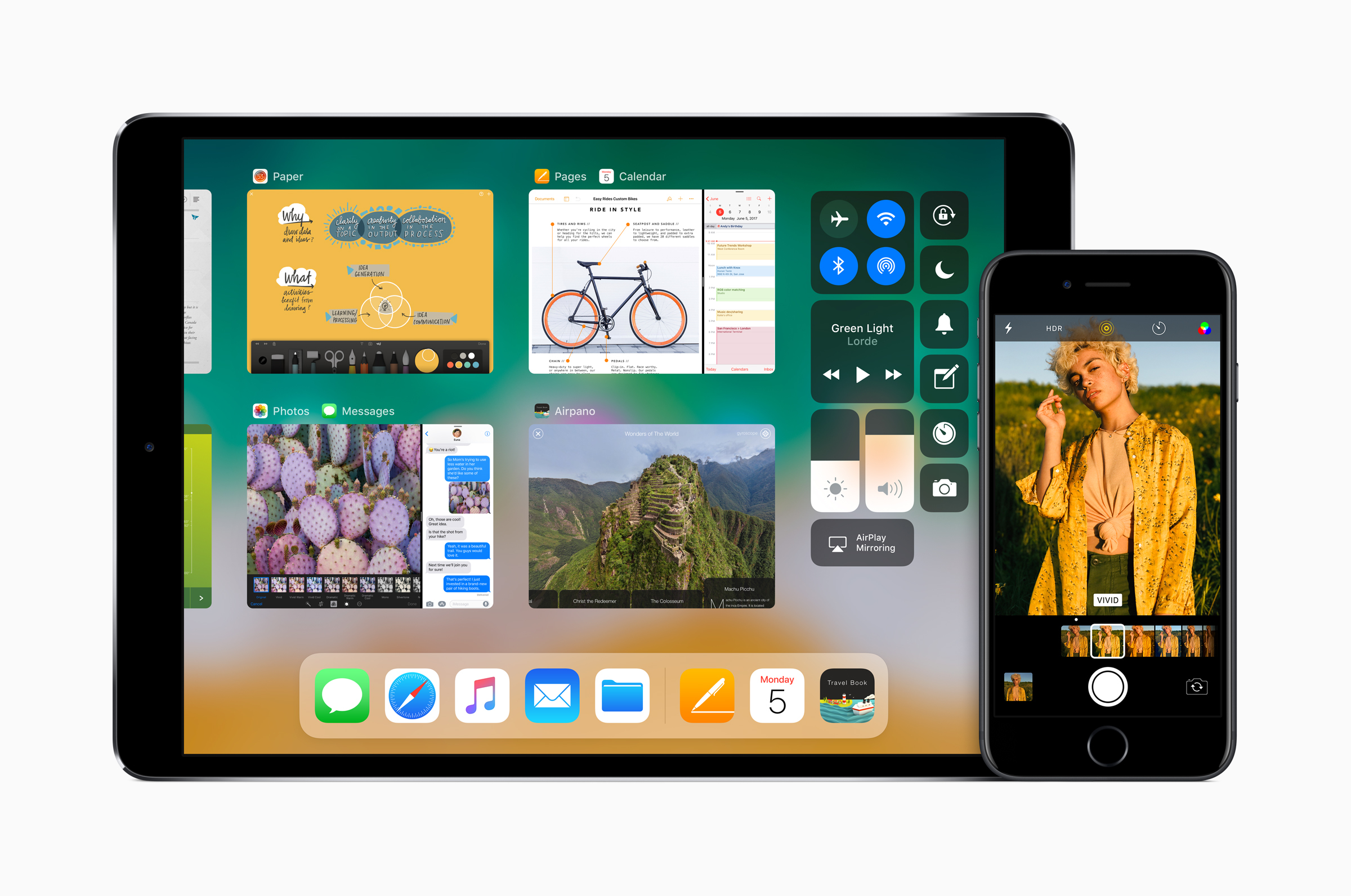
iOS 11 brings in many productivity oriented tweaks and therefore the multitasking related features are chief among these. Apple has made it much easier to multitask on an iPad with iOS 11, and it’s revamped the Dock to form it easier to access your favourite apps faster. you’ll now do things like drag multiple pictures out of your photo album to the Messages app open side-by-side with Photos. If you’ve got an iPad and would really like to urge started with multitasking on iOS 11, read on.
The New Dock on iOS 11
The iPad especially has received several new features via iOS 11 and one among the simplest of those is that the new Dock. For those that don’t know, the Dock is that the strip at rock bottom of your iPhone, iPad, or iPod touch. Apps you drag there’ll show abreast of all of your iOS device’s home screens, which suggests it’s an excellent place to deal with apps you employ frequently.
The iOS Dock wont to allow you to feature four or six apps counting on your device. With iOS 11 and an iPad Pro 10.5-inch, you’ll add a whopping 13 apps to the dock (15 on iPad Pro 12.9-inch) and iOS places three more apps as intelligent suggestions supported your usage. All you would like to try to to is start dragging your favourite apps to the dock to feature them. The Dock has become tons more useful too, but we’ll get thereto during a minute.
Multitasking on iOS 11
iOS has slowly been moving towards Mac-like productivity and iOS 11 may be a big step therein direction. The iPad gets much improved multitasking with iOS 11 and here’s how you’ll make access the new app switcher.
- Unlock the iPad to open the house screen.
- Swipe upwards from rock bottom of the screen.
- This gesture shows the revamped app switcher on iOS 11. you’ll also double tap the house button to realize this, but the swipe upwards gesture is far simpler.
- The customisable Control Centre is on the proper of the app switcher. to vary the toggles within the Control Centre, head to Settings > Control Centre > Customise Controls.
- In the app switcher, you’ll swipe right to ascertain the long list of open apps, which are now arranged in two neat rows. this suggests you would like to swipe tons less to ascertain all open apps.
How to open two apps directly in iOS 11
One of the cool multitasking features in iOS 11 is that you simply can open two different apps at an equivalent time to enhance your productivity. as an example , you’ll open a browser and an article app at an equivalent time to quickly search information online while writing. Here’s how you’ll do that .
- Move the 2 apps you would like to open simultaneously to the Dock in iOS 11.
- Open any of the 2 apps.
- Now swipe upwards from rock bottom of the screen. this may reveal the Dock.
- Tap and hold and drag the second app from the Dock. You’ll notice a translucent background appearing under the app icon.
- Drag the app icon to the left or the proper side of the screen. Now both apps are going to be running simultaneously. during this view you’ll drag pictures or other files from one app to a different .
- The steps above will make the second app “float” above the primary . this might hide a neighborhood of 1 of the apps. To avoid this, tap and hold and drag down the tiny , horizontal reference point at the highest of the “floating” app. Release this once you see a vertical border appear on the app being hidden.
- Now the 2 apps are going to be open side by side. you’ll notice a skinny vertical boundary between the apps. you’ll drag this to the left or right just in case you would like the opposite app to require up more room on screen.

-
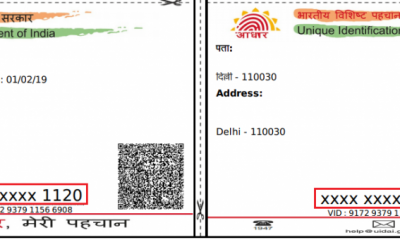
 Internet4 years ago
Internet4 years agoHow to Download a Copy of Your Aadhaar Card
-
Sports2 years ago
10Cric India Bookmaker Review for Betting on Sports Online in 2022
-
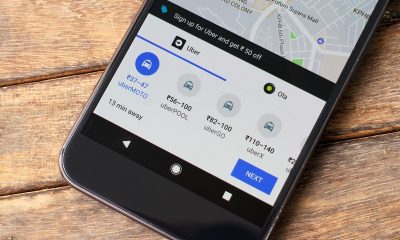
 Apps4 years ago
Apps4 years agoHow to Book an Ola or Uber Using Google Maps
-
Android Games4 years ago
LDPlayer vs Nox Player: Powerful Android Emulator for Gaming
-

 Apps4 years ago
Apps4 years agoHow to Install WhatsApp Beta for Windows Mobile or Windows Phone
-

 How to4 years ago
How to4 years agoJio Fiber Landline Service: How to Activate Jio Home Phone aka JioFixedVoice for Free Calling
-
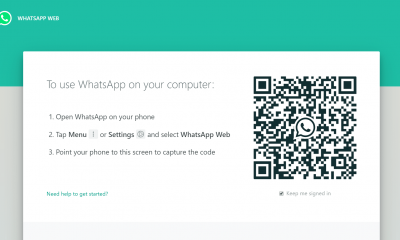
 How to4 years ago
How to4 years agoWhatsApp Web: Everything You Need to Know
-
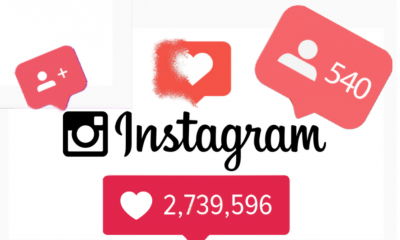
 How to4 years ago
How to4 years agoHow to Increase Followers on Instagram for Real